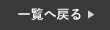誰もがスマホを当たり前に持つようになった現代では、子ども達もスマホに興味津々です。
画面が動いて音が鳴るスマホはどんなおもちゃよりも魅力的に見えてしまいます。
しかし、子どもにiPhoneを貸してしまうといつの間にか別のアプリを開いていたり、撮った覚えのない写真が連写されていたり…
中には職場のグループラインにスタンプを連打してしまっていて後日謝る羽目になったなんて声も…
こういった事故を未然に防ぐために、事前にやっておくべき設定をご紹介します!
iPhone修理のスマートクール大津テラス店では、あらゆる故障を即日修理で承っております!
各種iPhoneをはじめ、iPad、AppleWatch、各種Android、Nintendo Switch等、多岐にわたり修理をしております!
お困りの際はぜひご相談くださいませ!
こちらもおすすめ!
今回はiPhoneの「アクセスガイド」という機能を使用して子どもに貸しても安全な設定をしていきます。
今回ご紹介するのは、他のアプリを起動させず1つのアプリのみ使用できるようになる設定です。
STEP1
アクセスガイドをオンにする
まずはiPhoneの「設定」を開きましょう。

「アクセシビリティ」をタップしましょう。

下の方にある「アクセスガイド」をタップしましょう。

「アクセスガイド」をオンにしましょう。
STEP2
パスコードを設定する
アクセスガイドをオンにするとこのような画面になります。

「パスコード設定」をタップします。

「アクセスガイドのパスコードを設定」をタップします。

6桁のパスコードを設定しましょう。
このパスコードを忘れてしまうと、アクセスガイドを解除できなくなってしまいますので忘れないように注意しましょう。
また、同じ数字の羅列や誕生日などは子どもが予測できてしまうので注意しましょう。
STEP3
ショートカットを設定する
ショートカットを設定すると、簡単な操作でアクセスガイドをオンにすることができます。
ホームボタンのある機種はホームボタンを3回連打
ホームボタンのない機種は電源ボタンを3回連打で簡単にアクセスガイドがオンになります。

「ショートカット」をオンにしましょう。
STEP1〜3までできれば、アクセスガイドの準備は完了です。
早速使用してみましょう!
アクセスガイドを起動させる
設定が済んだら早速アクセスガイドを起動してみましょう!
子どもに使わせたいアプリを起動して、ショートカットを使ってアクセスガイドを起動させます。
今回は、実際に筆者が子ども専用にインストールしているアプリでアクセスガイドを使用します。
タッチ!あそベビーさんいつもお世話になっています。ありがとうございます…

アクセスガイドを起動させるとこのような画面になります。
左下の「オプション」をタップしましょう。

「サイドボタン」
「ボリュームボタン」
「動作」
「ソフトウェアキーボード」
「タッチ」
「時間制限」
の6項目の使用可・不可を設定できます。
例えば、YouTubeで動画を見せたいが、別の動画を見せたくないという場合は動画を全画面に表示した状態で「動作」と「タッチ」をオンにします。
「動作」は縦横の切り替えを防止し、「タッチ」はタッチ操作をしないように設定されます。
こうすることで特定の動画の再生のみされるようになります。
テレビ通話をする時なんかも「タッチ」をオンにすることで、赤くて丸くて子どもがつい押したくなる通話終了ボタンを守ることができます。
操作して欲しくない項目をオンにすれば、アプリごとに使い方が広がります。
子どもが使用できる時間を制限する
次に、子どもが使用できる時間を制限してスマホの使いすぎを防止します。
この設定は受験勉強やテスト勉強の息抜きなんかにも活用できる設定です。
時間制限を設ける
タイマーをオンにして時間制限を設ける
アクセスガイドを起動した画面に戻ります。

左下の「オプション」をタップしましょう。

「時間制限」をタップすると、タイマーを設定することができます。
最大23時間59分まで設定することができます。
子どもにiPhoneを渡す前にこのタイマーを設定することで使いすぎを防止することができます。
アラーム設定をする
時間になったら音がなるように設定する
上記で設定したタイマーでサウンドを鳴らしたり音声で知らせてくれるように設定ができます。

「時間制限」をタップしましょう。

「サウンド」では、アクセスガイドが終了した時に流れる音楽や通知音を選ぶことができます。
「読み上げる」をオンにすると、タイマーの時間が迫った時に残り時間を音声で通知してくれます。
サウンドをオンにしておけば、子どもがiPhoneを使用していても時間に気付くことができます。
アクセスガイドを終了する
タイマーを長めに設定したものの、子どもが途中でiPhoneに飽きてしまった時など、
途中で終了するにはショートカットと同じくホームボタンか電源ボタンを3回連打します。
パスコードを求められるので、アクセスガイド用に設定したパスコードを入力しましょう。

右上の「終了」をタップしましょう。
アクセスガイドが終了します。

アクセスガイドが終了すると、このような表示が出ます。
今回はアクセスガイドを使用した子ども向けのiPhone設定についてご紹介いたしました。
実際に使用してみて、子どもの年齢や月齢にあった設定を探してみてはいかがでしょうか?
スマートクール大津テラス店はスタッフ全員が子育て経験者!
「子どもが落として壊れちゃった」
「子どものNintendo Switchが壊れてしまった」
「壊れたiPhoneを子どもようにしたいから復活させたい」
などなど…
子育て世代の多い地域ならではのお客様も多くご来店されます!
ぜひお使いのiPhoneやAndroid、iPad、Nintendo Switchでお困りごとが御座いましたらお気軽にご相談ください!