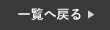滋賀県湖南エリア
「iPhoneは使用できません」
ある日こんな表示がされたらびっくりしますね。
この表示がされるにはもちろん理由があります。
まずは落ち着いて、冷静に対処していきましょう!
①パスコードの誤入力
「iPhoneは使用できません」の表示になってしまうケースのほとんどは
ご自身でパスコードを誤入力したことにより、iPhoneのセキュリティが働きロックをかけたことで起こります。
このロックは段階的に起こるので、おかしいな?と思った時点で入力をやめ、
本当に正しいか思い直してみましょう。
段階としては、6回誤入力すると、数分間入力ができなくなります。
その後、入力を間違うごとに使えない時間が長くなっていきます。
7回目で5分、8回目で15分、9回目と10回目で60分間使用ができなくなり、
11回目で「iTunesは使用できません」と表示され、何もできなくなってしまいます。
何分間か使用できなくなった時点で冷静になって次に入力できるようになった時は
慎重に、誤入力なく打ち込めば、解除ができるものになっています。
②iPhoneが誤作動を起こしている
稀に、タッチの不具合が起きると、勝手に誤入力が起こっていることがあります。
落下などにより破損が激しい時や、タッチパネルの異常が起こっている時に起こり得ることです。
再起動をしてみて、誤作動がすぐに収まらなければ、放っておくと誤入力をし続け、
ついには「iPhoneは使用できません」という段階になってしまうおそれがあります。
可能であれば電源を切って、すぐに修理店へ持っていき、タッチの不具合を説明しましょう。
当店で修理してきたもので、過去に、破損でお持ち込みされ、
画面がひび割れでよく見えず、
とにかく画面の修理をしてみましょうということで画面交換をしたところ、
交換時点で「iPhoneは使用できません」の表示がされすぐには使えなかったという事例もあります。
一度「iPhoneは使用できません」のロックがかかってしまうと、
画面の部品を変えたところでリセットはされません。
なので、挙動がおかしいと分かった時点でiPhoneの電源を切り、勝手な誤入力をさせないことが大切です。
③アップデートの際に入れ間違えた
今までロックをかけていなかった場合、アップデートのタイミングで、
iPhoneからロックを新しく設定するよう諭されることがあります。
これをよくわからず入力を進めてしまい、設定するつもりなくパスコードが設定されてしまったということがあります。
実際、アップデートがある時期には
「iPhoneは使用できません」の表示がなぜか出てきたという事例が増える傾向にあります。
アップデートは夜中にされることが多く、
朝起きたばかりの寝ぼけた状態でアップデート後の立ち上げを要求されたら、誰しも判断がにぶってしまうでしょう。
しかし、誤作動していない限り、iPhoneが勝手にロックするとは考えにくいので、
恐らく無意識的によくわからず入力してしまっているのではないか、と考えられます。
・「iPhoneは使用できません」の対処法は?
これまで「iPhoneは使用できません」の表示になった場合、
解除できるのは初期化の手段しかありませんでした。
しかし、iOS17にアップデートをしている方には朗報です!
新しいパスコードを忘れても、一時的に以前のパスコードを利用することで解除ができるかもしれません。
何度かの失敗の間にのみ有効な手段ですので、誤入力が11回になる前に試してみてください。
やり方は、

◯分後にやり直してください
と言う段階で、画面下に「パスコードをお忘れですか?」と言う文言が画面上に出現しますのでそこをタップ。

次に「以前のパスコードを入力」と言うボタンが出現しますのでそこをタップします。
パスコードを変えたばかりだと忘れやすいですから、
以前のパスコードを覚えていれば、これで解除ができますね!
どれだけ頑張ってもパスコードが思い出せない、残念ながらiOS17ではない、
誤入力が止められず最終的に「iPhoneは使用できません」の表示になってしまった時は
初期化を進めていくことになります。
初期化方法は2パターンです。
①iTunesでiPhoneを復元する。
ここで言う復元とは=初期化のことです。
リカバリーモードでPCに繋ぎ、PCで正常に認識されると、
PC画面上に復元のボタンが表示されます。
そのまま「復元」を進めると初期化が始まります。
PCにiTunesがインストールされている必要があるので、
まだインストールされてない場合はAppleのHPからインストールが必要です。
②iPhoneを探す機能でiPhoneを初期化する
初期化はiPhoneを探すという機能でもできます。
PC環境がない場合は、他のスマホやiPadなどから遠隔で消去をすることができます。
1、iCloudにログインする
2、「iPhoneを探す」を選択
3、すべてのデバイスから、初期化したいiPhoneを選択
4、「iPhoneを消去」を選択する
紛失や盗難時もこの方法でデータの消去ができます。
データを消去しても、バックアップが残っていれば、バックアップからデータを戻すことができますのでご安心ください。
万が一バックアップが無いという場合は、残念ながらデータは諦めなければならないということになります。
・まとめ
いかがでしたでしょうか。
Appleはセキュリティを重視しており、このパスコードロックがかかると、
突破することは、初期化しない限り不可能と言われています。
バックアップがあれば戻すだけなのでなんとかなりますが、
バックアップがなければすべてのデータを諦めなければならなくなってしまいますので、
日頃のバックアップがいかに大事かがわかりますね。
パスコードなんて忘れることはないから。。。と思うかもしれませんが、
誤作動のような不具合でもロックがかかることはあるので、
万が一のため、日頃のバックアップはたまに確認しておくのが良いでしょう。
初期化が自分では難しいという場合、
当店でも初期化作業をすることができますので、お気軽にご依頼くださいませ✴︎