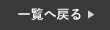AppleのMacBookシリーズは、デザインと高いパフォーマンスを兼ね備え、多くの方に支持されているノートパソコンです。
特にMacBook AirやMacBook Proは、学生からビジネス、クリエイターまで幅広い層に利用されており、日々の作業に欠かせない存在となっています。
しかし、意外と知られていないのが「MacBookのメンテナンス方法」や「快適に使うための設定・活用術」。
正しい使い方や定期的なケアを怠ると、動作が遅くなったり、バッテリー寿命が短くなったりすることもあります。
この記事では、MacBookをより長く、快適に使うためのお役立ち情報を3つのパートに分けてご紹介します。
初めてMacを使う方から、長年のユーザーまで必見です!

MacBookを長く使うための基本メンテナンス術
MacBookは耐久性のある設計がなされていますが、それでも定期的なメンテナンスを行うことで、寿命やパフォーマンスをより長く保つことができます。
■ 1. ソフトウェアのアップデートは必ず行う
Appleは定期的にmacOSのアップデートを提供しており、これにはセキュリティ強化や不具合修正が含まれます。
アップデートを怠るとウイルス感染や動作不良の原因にもなりかねません。
設定 → 一般 → ソフトウェア・アップデートから確認できるので、こまめにチェックしましょう。
■ 2. ストレージの整理で動作を軽快に
ストレージ容量が圧迫されると、MacBookの動作が重くなります。
不要なアプリや一時ファイルは削除し、「ストレージ管理」機能を使って最適化を行いましょう。
Finder → アップルメニュー → このMacについて (詳細情報)→ ストレージ設定 で簡単に確認できます。
■ 3. バッテリーの劣化を防ぐ使い方
バッテリーを0%まで使い切ったり、常時100%充電で使い続けるのは劣化を早める原因です。
「80〜40%」の範囲で使用するのが理想とされており、MacBook Air/Pro(Intel・M1・M2モデルなど)いずれもバッテリーに気を配ることで寿命を延ばせます。
また、バッテリーの状態はキーボードの「option」を押したままアップルメニュー→システム情報 → 電源 から確認可能です。
MacBookの性能を最大限に活かす設定&小技
MacBookには、ユーザーがあまり気づかない便利機能や設定項目が多く存在します。
これらを活用することで、日々の作業効率をアップさせることが可能です。
■ 1. トラックパッドのジェスチャー機能を活用
MacBookのトラックパッドは非常に高機能で、多彩なジェスチャー操作が可能です。
設定から自分の使いやすいジェスチャーをカスタマイズすることで、アプリの切り替えやデスクトップ表示などがスムーズに。
設定 → トラックパッド → ジェスチャー から詳細を設定できます。
■ 2. Spotlight検索の活用
Macの検索機能「Spotlight」は、単なるファイル検索だけではなく、計算、単位変換、アプリ起動、辞書検索など多彩な用途に対応しています。
例)
・「100ドルを円に変換」
・「1,245÷3」
・「天気 滋賀」
これらは、Command + SpaceキーでSpotlightを開いてすぐに実行可能です。
■ 3. 仮想デスクトップ(Mission Control)で作業効率UP
複数の作業を同時にこなす人におすすめなのが、仮想デスクトップの活用です。
「Mission Control」を使えば、作業ごとにデスクトップを切り替えることができ、デスクトップの散らかりを防げます。
Control + ↑(上矢印)キーで起動し、右上の「+」で新しいデスクトップを作成可能です。
トラブル時の対処法と修理・サポートの選び方
どれだけ大切に使っていても、MacBookにトラブルはつきものです。
ここでは、よくある不具合とその対処法、修理やサポートを受ける際の注意点をご紹介します。
■ 1. MacBookが起動しない・フリーズしたときは?
まずはセーフモード起動(Shiftキーを押しながら電源ON)を試しましょう。
それでも起動しない場合、SMCリセットやNVRAMリセットを行うことで改善する場合があります。
▼ SMCリセット(Intel Macの場合)
1.Macの電源を切る
2.Shift + Control + Option + 電源ボタンを7秒押す
3.ボタンを離し、再度電源を入れる
■ 2. 修理やバッテリー交換はどこで頼むべきか?
Apple正規サービスを利用するのが安心ではありますが、保証切れのMacBookやコストを抑えたい場合は、非正規の修理店も選択肢になります。
当店では以下のようなご相談にも対応しております:
・液晶画面割れ、表示不良
・バッテリー交換(膨張・劣化)
・水濡れ修理
・キーボード交換
・ロジックボード(基板)の故障
また、データを消さずに修理可能なため、急なトラブルにも安心してご相談いただけます。
MacBookを「使いこなす」ことで、より快適な毎日を!
滋賀・京都エリアでMacBookの修理やメンテナンスについてお困りの方は、ぜひ当店までお気軽にご相談ください。